In lesson 3, we have learned how to design the user interface by
adding controls to the form and changing their properties. However, the
controls on the user interface alone will not work without adding code
to them. In this lesson, we shall learn how to write Visual Basic 2015
code for all the controls so that they can interact with events
triggered by the users. Before learning how to write Visual Basic 2015
code, let us dwell into the concept of event-driven programming.
 Figure 4.1: Events associated with Form
Figure 4.1: Events associated with Form
Figure 4.2 shows the events associated with button
 Figure 4.2: Events associated with the button control
Figure 4.2: Events associated with the button control
4.2 Writing the Code
To start writing code in Visual Basic 2015, click on any part of the form to go into the code window as shown in Figure 4.1. This is the structure of an event procedure. In this case, the event procedure is to load Form1 and it starts with Private Sub and end with End Sub. This procedure includes the Form1 class and the event Load, and they are bind together with an underscore, i.e. Form_Load. It does nothing other than loading an empty form. To make the load event does something, insert the statement
MsgBox (“Welcome to Visual Basic 2015″)
 Figure 4.3: The code window
Figure 4.3: The code window
* You will notice that above Private Sub structure there is a
preceding keyword Public Class Form1. This is the concept of an object
oriented programming language. When we start a windows application in
Visual Basic 2015, we will see a default form with the name Form1
appears in the IDE, it is actually the Form1 Class that inherits from
the Form class System.Windows.Forms.Form. A class has events as it creates an instant of a class or an object.
You can also write code to perform arithmetic calculation. For example, you can use the MsgBox and the arithmetic operator plus to perform an addition of two numbers, as shown below:
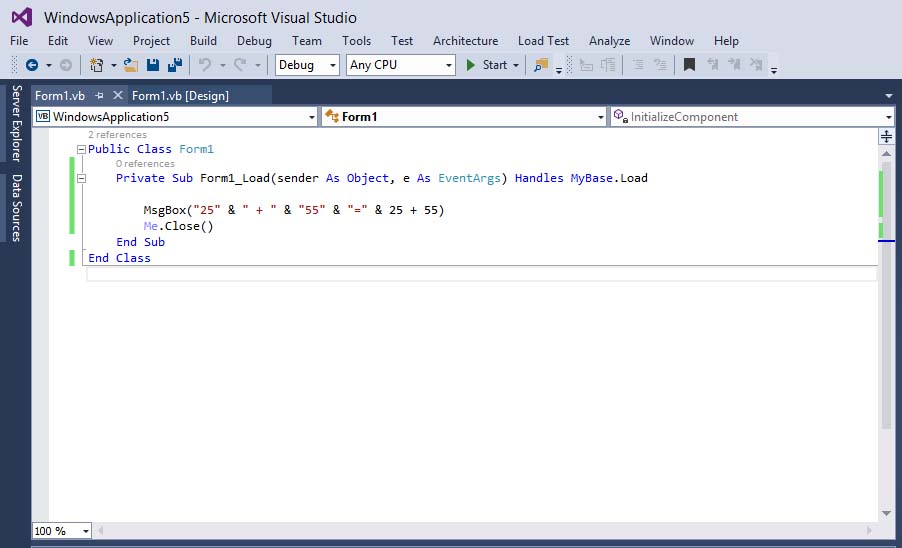
Figure 4.5: Writing the code
*The symbol & (ampersand) is to perform string concatenation. The statement Me.Close() is to close the program after clicking the OK button.
The output is as shown in Figure 4.6
We will learn more about code writing in coming lessons
4.1 The Concept of Event-Driven Programming
Visual Basic 2015 is an event driven programming language because we
need to write code to response to certain events triggered randomly by
the user via the controls on the form. These events do not occur in a
certain order. The events usually comprises but not limited to the
user’s inputs. Some of the events are load, click, double click, drag
and drop, pressing the keys and more.
Every form and and every control you place on the form has a set of
events related to them. Some of the events are load, click, double
click, drag and drop, pressing the keys and more. To view the events,
double-click the control (object) on the form to enter the code window.
The default event will appear at the top part on the right side of the
code window. You need to click on the default event to view other events
associated with the control. The code appears on the left side is the
event procedure associated with the load event. Figure 4.1 illustrates
the event procedure load associated with the default form .
 Figure 4.1: Events associated with Form
Figure 4.1: Events associated with FormFigure 4.2 shows the events associated with button
 Figure 4.2: Events associated with the button control
Figure 4.2: Events associated with the button control4.2 Writing the Code
To start writing code in Visual Basic 2015, click on any part of the form to go into the code window as shown in Figure 4.1. This is the structure of an event procedure. In this case, the event procedure is to load Form1 and it starts with Private Sub and end with End Sub. This procedure includes the Form1 class and the event Load, and they are bind together with an underscore, i.e. Form_Load. It does nothing other than loading an empty form. To make the load event does something, insert the statement
MsgBox (“Welcome to Visual Basic 2015″)
 Figure 4.3: The code window
Figure 4.3: The code window
When you run the program, a message box that displays the text “My
First Visual Basic 2015 Program” will appear, as show in Figure 4.4.
MsgBox is a built-in function in Visual Basic 2015 that display a
message in a pop-up message box.
You can also write code to perform arithmetic calculation. For example, you can use the MsgBox and the arithmetic operator plus to perform an addition of two numbers, as shown below:
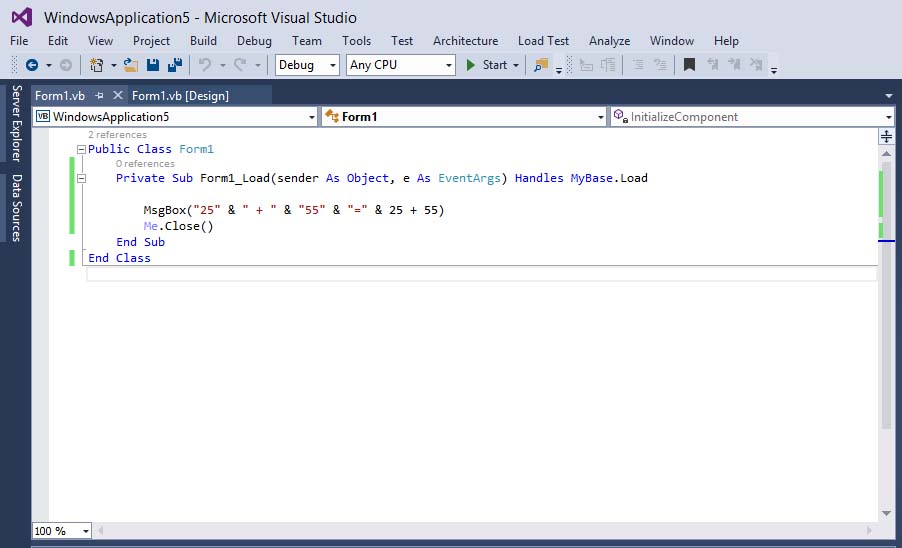
Figure 4.5: Writing the code
*The symbol & (ampersand) is to perform string concatenation. The statement Me.Close() is to close the program after clicking the OK button.
The output is as shown in Figure 4.6
We will learn more about code writing in coming lessons
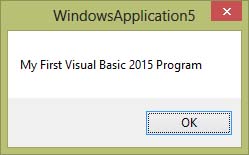

No comments:
Post a Comment